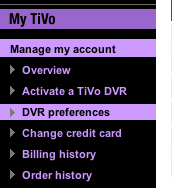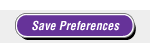We’ve got a pretty extensive TiVo troubleshooting page on our site, but I thought I’d recap about the issues specific to power supplies, because we get a lot of questions about these.

The primary symptom of a bad power supply is getting no video out of any output port. That includes the gray screen – if you get even a gray screen, likely you don’t have a bad power supply. You need to get no video out at all – not even a flicker on your TV screen when you power up the TiVo.
But people often are convinced that the power supply is OK even without video, for some other reason. So here is a list of problems that people report that are all still consistent with problematic power supplies. If you have any of these same occurrences, you can still have a bad power supply – we see it all the time:
- Fan still spins
- Drive spins up
- Drive power leads test to proper voltage (5V and 12V)
- Lights illuminate on the TiVo faceplate
Customers often ask, “If one or more of the above is taking place, how could the power supply be bad?” Well, in many cases, when a power supply is bad, none of the above take place. But power supplies fail in different ways. The connector that delivers power to the drives uses different components on the motherboard than the flat white (parlex) cable that delivers power to the motherboard. And that cable holds several connectors, so sometimes there is a failure of some power delivery through it to certain components (like the processing chips) but not to the fan.
In short, the best way to diagnose a bad power supply is the video test: no video = bad power supply. Then, the best way to check that is to install a replacement power supply. Our power supplies are returnable subject to our normal terms.
We now have replacement TiVo power supplies for almost every model out there.